Naviguer dans discord sur ordinateur
Cliquez sur une zone afin d’obtenir les détails de cette dernière.
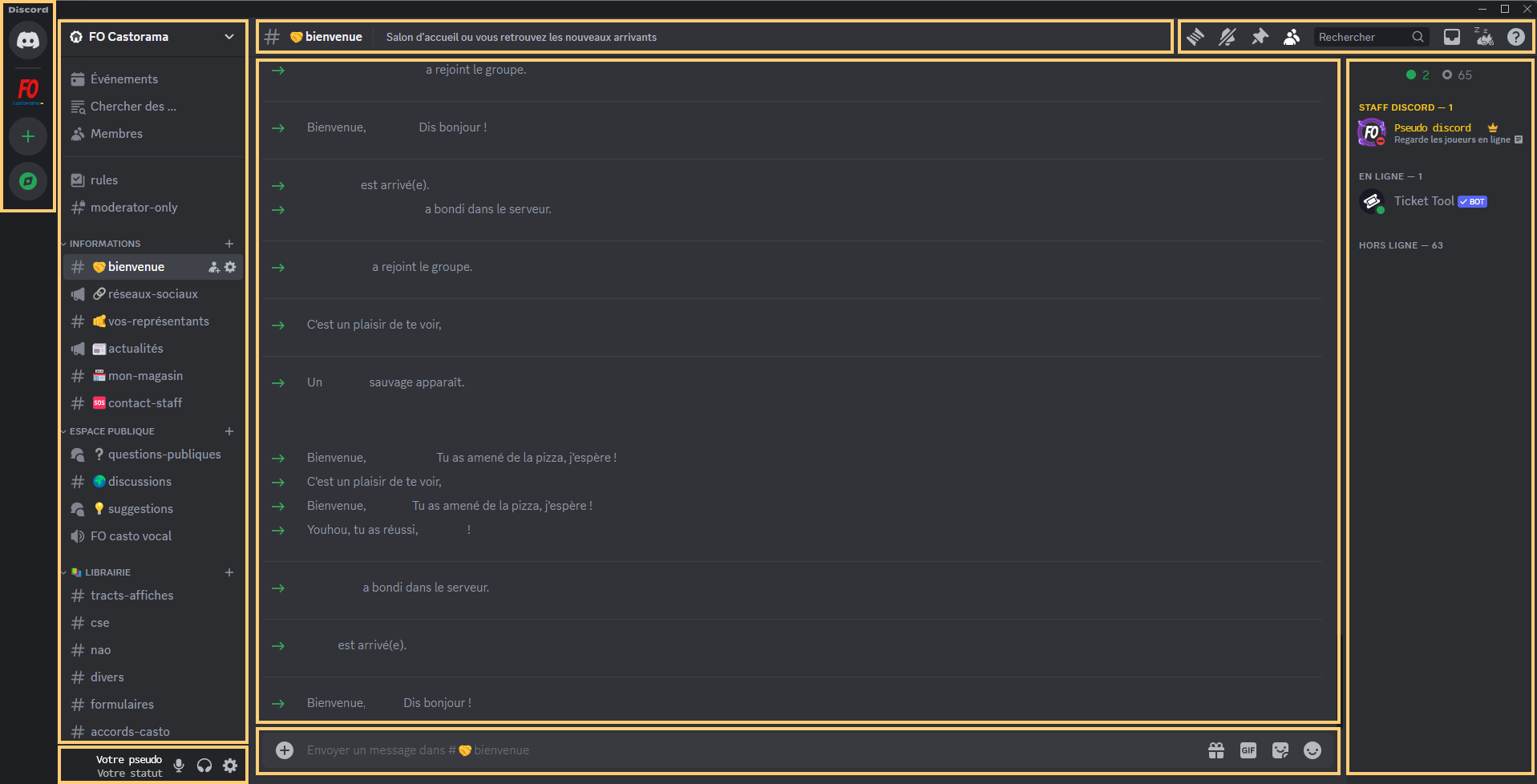
pour fermer utilisez la croix ci-dessus
Ici s’affichent vos messages privés et vos serveurs discord.
En cliquant sur le logo discord en haut de ce menu, vous pouvez accéder à votre liste de contacts et vos messages privés.
En cas de nouveau message privé, la discussion en cours s’affichera tout en haut de cette liste comme s’il s’agissait d’un serveur.
Les deux boutons en bas de cette liste servent à ajouter, créer ou découvrir de nouveaux serveurs discord.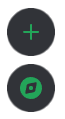
Lorsque quelqu’un mentionne votre pseudo ou un de vos rôles discord, une notification apparait sous la forme d’un rond rouge contenant le nombre de messages en blanc
![]()
pour fermer utilisez la croix ci-dessus
Ici s’affichent les canaux discord, en cas de nouveau message dans un canal, ce dernier deviendra blanc, le canal dans lequel vous êtes est surligné en gris clair (actuellement nous sommes dans le canal #bienvenue)
Lorsque quelqu’un mentionne votre pseudo ou un de vos rôles discord, une notification apparait sous la forme d’un rond rouge contenant le nombre de messages en blanc
![]()
pour fermer utilisez la croix ci-dessus
Ce petit encart contient vos paramètres personnels.
![]() Ce bouton permet de couper ou rallumer votre micro (actif uniquement en conférence)
Ce bouton permet de couper ou rallumer votre micro (actif uniquement en conférence)
![]() Ce bouton permet de couper le son des conférences audio
Ce bouton permet de couper le son des conférences audio
![]() Ce bouton vous permet d’accéder au NOMBREUX paramètres de discord
Ce bouton vous permet d’accéder au NOMBREUX paramètres de discord
Une fois que vous êtes connecté sur un canal vocal ou autre conférence audio, une nouvelle interface viens compléter cette zone, voici comment :
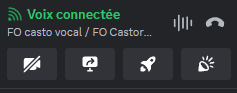
Les boutons liés à cette nouvelle interface :
![]() Allumer le filtre anti-bruit (permet de ne pas entendre les bruits persistants derrière vous)
Allumer le filtre anti-bruit (permet de ne pas entendre les bruits persistants derrière vous)
![]() Raccrochez !
Raccrochez !
![]() Vous permet d’allumer votre caméra (si configurée)
Vous permet d’allumer votre caméra (si configurée)
![]() Vous permet de lancer un partage d’écran avec vos interlocuteurs, vous pourrez aussi y choisir la fenêtre ou l’écran que vous souhaitez afficher
Vous permet de lancer un partage d’écran avec vos interlocuteurs, vous pourrez aussi y choisir la fenêtre ou l’écran que vous souhaitez afficher
![]() Cliquer sur cette fusée vous permet de lancer une activité (comme regarder une vidéo ensemble ou lancer un jeu…)
Cliquer sur cette fusée vous permet de lancer une activité (comme regarder une vidéo ensemble ou lancer un jeu…)
![]() Ce bouton vous permet de lancer des sons pendant les conférences audio (soundboard)
Ce bouton vous permet de lancer des sons pendant les conférences audio (soundboard)
pour fermer utilisez la croix ci-dessus
Canal et sujet
Cette zone affiche un rappel du canal actuel et le sujet de ce dernier. Le sujet du canal explique à quoi sert le dit canal ou des précisions particulières concernant le canal en question.
Dans les canaux d’annonces, un bouton supplémentaire « suivre » s’affiche![]() en cliquant sur ce bouton vous pourrez relayer les informations de ce canal automatiquement dans un autre serveur discord dont vous disposez des droits.
en cliquant sur ce bouton vous pourrez relayer les informations de ce canal automatiquement dans un autre serveur discord dont vous disposez des droits.
pour fermer utilisez la croix ci-dessus
UtilitairesDans le coin supérieur gauche, vous trouverez quelques outils pratiques en plus de la barre de recherches qui vous permet de retrouver d’anciens messages suivant certains critères et autres mots clés.
![]() Ce logo représente les fils du canal. les fils sont des conversations organisées autour de sujets spécifiques créés pour permettre aux membres de discuter de manière plus ciblée, elle apparaissent dans un premier dans dans la liste des canaux (relié à leur canal d’origine) puis terminent dans la liste des fils accessible en cliquant sur ce logo.
Ce logo représente les fils du canal. les fils sont des conversations organisées autour de sujets spécifiques créés pour permettre aux membres de discuter de manière plus ciblée, elle apparaissent dans un premier dans dans la liste des canaux (relié à leur canal d’origine) puis terminent dans la liste des fils accessible en cliquant sur ce logo.
![]() Cliquez sur la cloche afin de déterminer les paramètres de notifications, vous pouvez rendre le canal ou les mentions muettes.
Cliquez sur la cloche afin de déterminer les paramètres de notifications, vous pouvez rendre le canal ou les mentions muettes.
![]() Retrouvez derrière ce logo les messages épinglés. Ce sont les messages du canal mis en avant pas l’équipe de modération du serveur, le plus souvent des messages importants, dans l’objectif de pouvoir les retrouver plus facilement à plus ou moins long terme.
Retrouvez derrière ce logo les messages épinglés. Ce sont les messages du canal mis en avant pas l’équipe de modération du serveur, le plus souvent des messages importants, dans l’objectif de pouvoir les retrouver plus facilement à plus ou moins long terme.
![]() Ce bouton vous permet simplement de masquer ou afficher la liste des membres.
Ce bouton vous permet simplement de masquer ou afficher la liste des membres.
![]() Ceci est votre boite de réception, le moyen le plus efficace de retrouver rapidement les notifications et les messages privés qui vous concernent.
Ceci est votre boite de réception, le moyen le plus efficace de retrouver rapidement les notifications et les messages privés qui vous concernent.
![]() Et ce dernier est pour ouvrir le site d’aide de discord mais… vous m’avez !
Et ce dernier est pour ouvrir le site d’aide de discord mais… vous m’avez !
pour fermer utilisez la croix ci-dessus
Si discord existe et met tout en place, c’est pour au final afficher cette zone aux bonnes personnes.
C’est le lieu ou se trouvent les messages postés, les fichiers envoyés et tout ce qui est envoyé par les membres.
Dans cette fenêtre vous pouvez être mentionné, pour savoir qui vous à mentionné, le message en question s’affiche surligné en jaune
Exemple:
pour fermer utilisez la croix ci-dessus
Le principal dans la zone d’envoi est bien sûr l’espace permettant d’écrire les messages pour les envoyer mais ce n’est pas tout, voici les logos qui composent cette zone.
![]() Envoyer un fichier à sélectionner parmi les fichiers de votre ordinateur
Envoyer un fichier à sélectionner parmi les fichiers de votre ordinateur
![]() Offrir un abonnement nitro (nitro est la version payante de discord et via ce bouton, vous pouvez offrir l’abonnement à quelqu’un)
Offrir un abonnement nitro (nitro est la version payante de discord et via ce bouton, vous pouvez offrir l’abonnement à quelqu’un)
![]() Vous permet d’envoyer une image animée sous format .gif (parmi une large liste de GIF existants)
Vous permet d’envoyer une image animée sous format .gif (parmi une large liste de GIF existants)
![]() Envoyer un autocollant (comme un gros émoji)
Envoyer un autocollant (comme un gros émoji)
![]() Que serait un logiciel de messagerie sans émojis ? ils sont là !
Que serait un logiciel de messagerie sans émojis ? ils sont là !
pour fermer utilisez la croix ci-dessus
Liste des membres
Cette liste affiche les différents membres ayant accès au canal que vous êtes entrain de consulter.
Les membres sont triés suivant leurs grades (ce sont également les grades qui donnent leur couleur au pseudo)
Pour chaque membres, vous pourrez voir leurs noms d’utilisateurs, leur statut (en ligne, occupé…), leurs rôles, s’ils ont une activité en cours, leurs date d’adhésion, leurs avatars… bref un aperçu du profil.
en faisant clic droit sur un membre, vous ouvrirez un menu assez imposant vous permettant d’accéder à toutes les fonctionnalités en relation avec le membre concerné.
Cette page n’est disponible que sur ordinateur.
votre fenêtre est trop petite pour afficher le contenu de manière optimale.
Pour découvrir la navigation sur téléphone, cliquez ci-dessous

